General Menu Help
![]()
The search box allows you to search for any possible and/or combination of well(s), production and/or land grid. You can choose multiple field text combinations.
Please make sure to take note of the "Apply All" v's "Apply Any" conditions at the top of the box.
Your results will be highlighted in the map and shown in the spreadsheet at the bottom.
WellID Wildcard: WellID/API can be searched with wildcard "*" for recomplete and side track wells search. For example WellID shall be searched with 10 digit followed by * to see the recompletion wells associated with them. like following example 3505100002; This will result both 35051000020000, and 35051000020001
All query searches “%like%” queries are allowed. For example, if you want to query ford in “Well Name” field, it will result Ford, Winford, Stanford, etc.
If you want to search the exact string, then the query string should end with $. For example, to search only “Ford” wells, then “Well Name” should be entered as ford$.
![]()
Drawing a polygon allows you to spatially draw your area of interest within a polygon.
Start drawing your polygon by clicking in the map after selecting the "Draw a polygon" icon.
Your results will be highlighted in the map and shown in the spreadsheet at the bottom.

Drawing a box allows you to spatially define your area of interest within a box.
Start drawing your box by clicking in the map after selecting the "Draw a box" icon.
Your results will be highlighted in the map and shown in the spreadsheet at the bottom.
![]()
The LandGrid button enables you to select your area of interest by county, by township, by section or by quarter.
In order to select multiple sections, or counties (for example), please hold down shift. Start by clicking in the map after selecting the "LandGrid area" icon.
Your results will be highlighted in the map and shown in the spreadsheet at the bottom.
![]()
Export your area of interest by product type, format and datum. Exports can be applied in 4 different ways. (1) by using the Query, (2) by drawing polygon or box, (3) by selecting via LandGrid extents, or (4) by Filter By Map Extent, which is available in your spreadsheet bar.
Well exports are limited to 10,000.
You must be a paying subscriber to export data. If the export is greyed out you either are not a paying subscriber, are not subscribed to the area of interest, or are not subscribed to that selected product.
Please contact us for assistance below.
![]() Clears your previous search results.
Clears your previous search results.
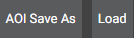 These two buttons enable you to save your current query in order to load it again at a later date. This can be helpful for sharing with another user, or helpful to see what's changed over time.
These two buttons enable you to save your current query in order to load it again at a later date. This can be helpful for sharing with another user, or helpful to see what's changed over time.
 The Basemaps button enables you to turn on and off layers that include a simple BaseMap, Imagery, LandGrid, Wells, and Culture.
The Basemaps button enables you to turn on and off layers that include a simple BaseMap, Imagery, LandGrid, Wells, and Culture.
 This button allows you to select and view additional fields available in the respective tables including directional calls and other item such as latitude and longitude.
This button allows you to select and view additional fields available in the respective tables including directional calls and other item such as latitude and longitude.
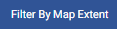 This button enables you to further query your results by your current map extents, resulting in new result within those new map extents.
This button enables you to further query your results by your current map extents, resulting in new result within those new map extents.
 The Zoom To button allows you to zoom to your current results.
The Zoom To button allows you to zoom to your current results.
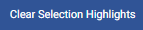 This button clears any selections you have made within the spreadsheet. This will effect the results you see on the analytics page.
This button clears any selections you have made within the spreadsheet. This will effect the results you see on the analytics page.
 This button resets any live queries.
This button resets any live queries.
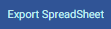 This button allows you to export your queried results to a downloaded spreadsheet. The spreadsheet is delivered with multiple tabs for each layer.
This button allows you to export your queried results to a downloaded spreadsheet. The spreadsheet is delivered with multiple tabs for each layer.
 The monitor button enables you to open a second window where you can resize your map or spreadsheet. Best practice is to have the map on one screen, and the spreadsheet opened on another screen.
The monitor button enables you to open a second window where you can resize your map or spreadsheet. Best practice is to have the map on one screen, and the spreadsheet opened on another screen.
 The Reports button takes you to our Reports Section. Here you can analyze production graphs and lifecycles in relation to your search criteria.
The Reports button takes you to our Reports Section. Here you can analyze production graphs and lifecycles in relation to your search criteria.